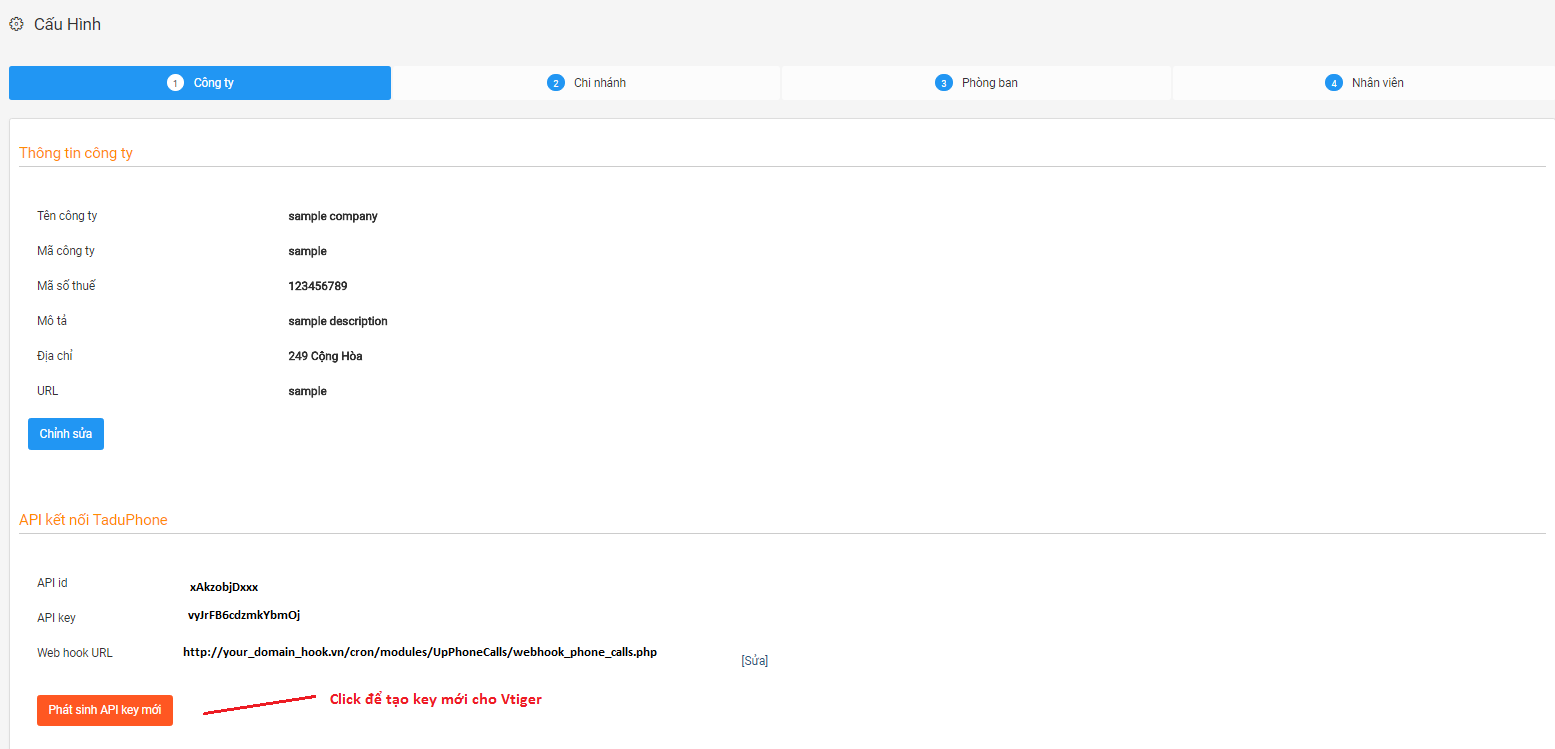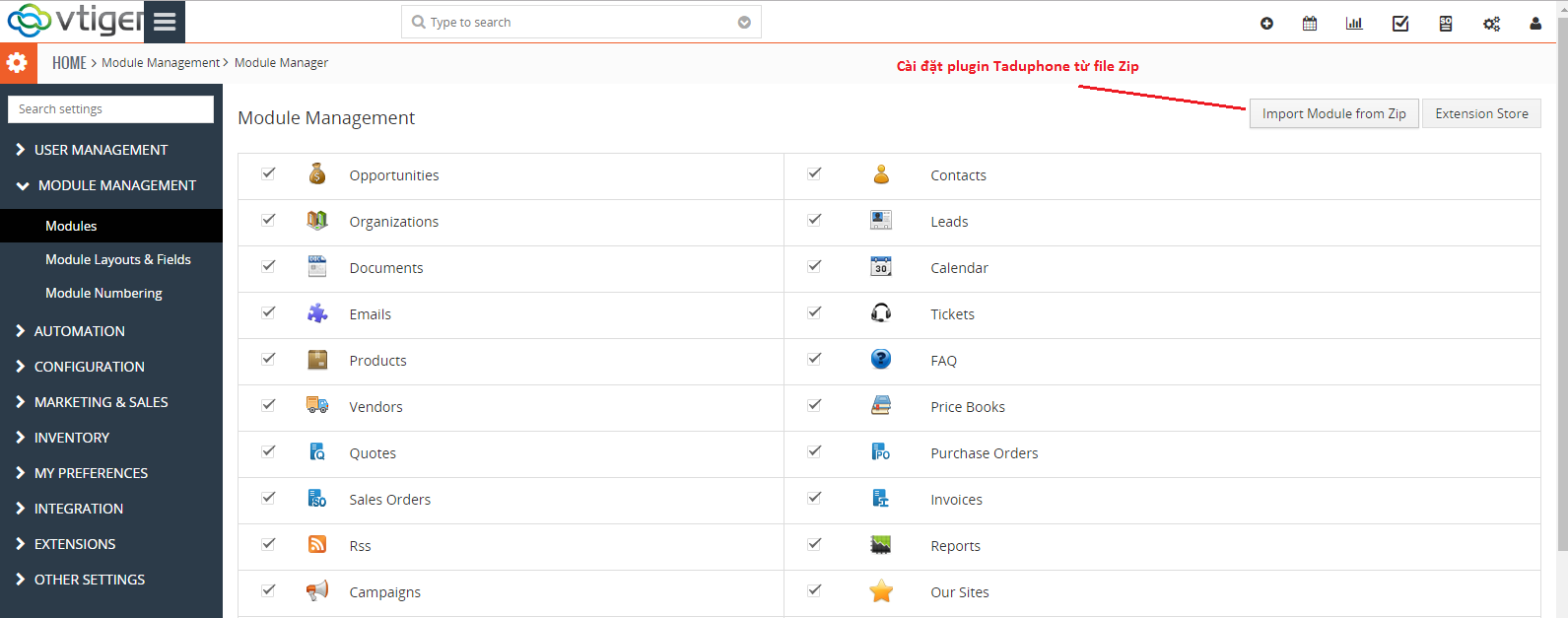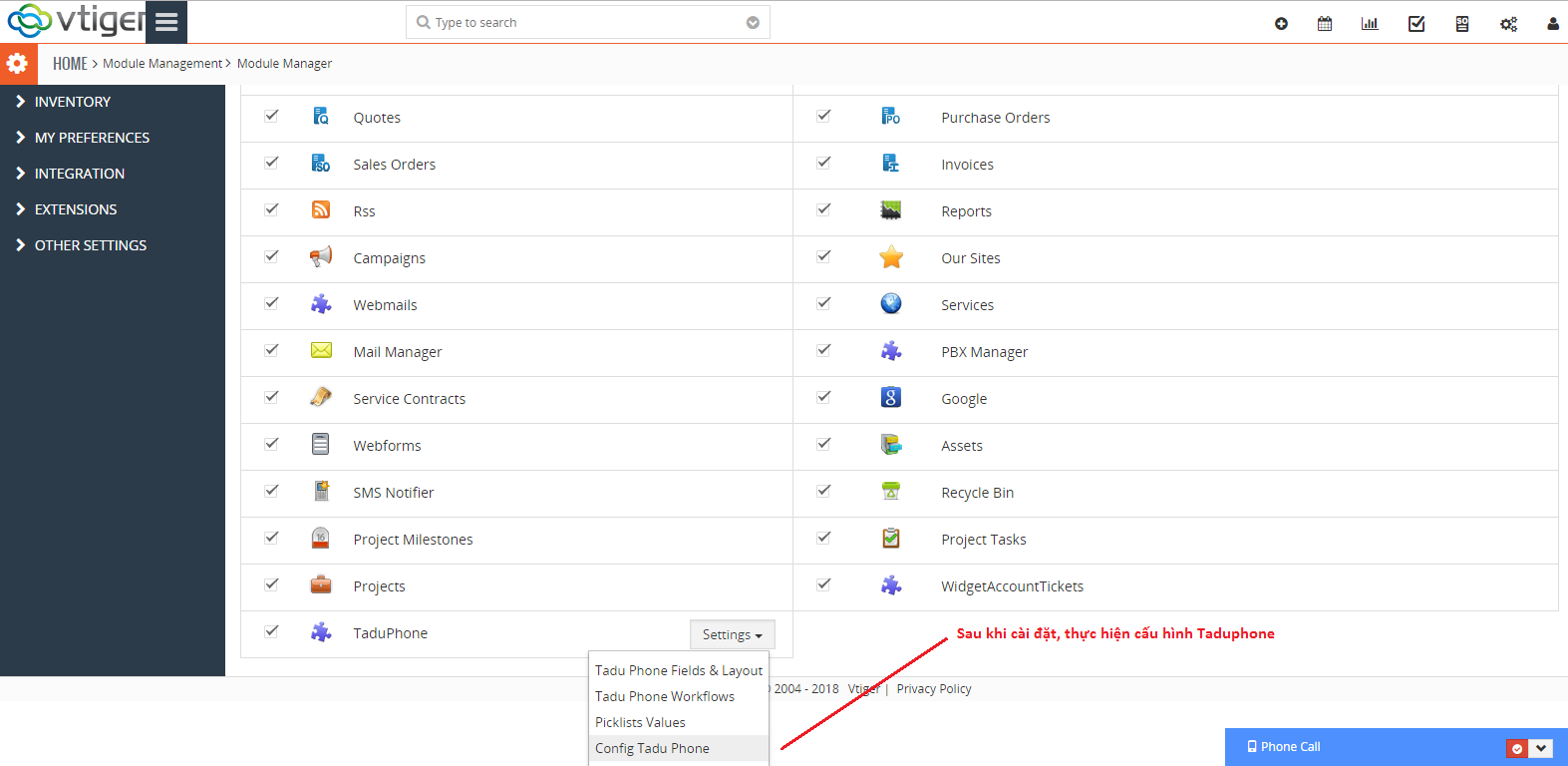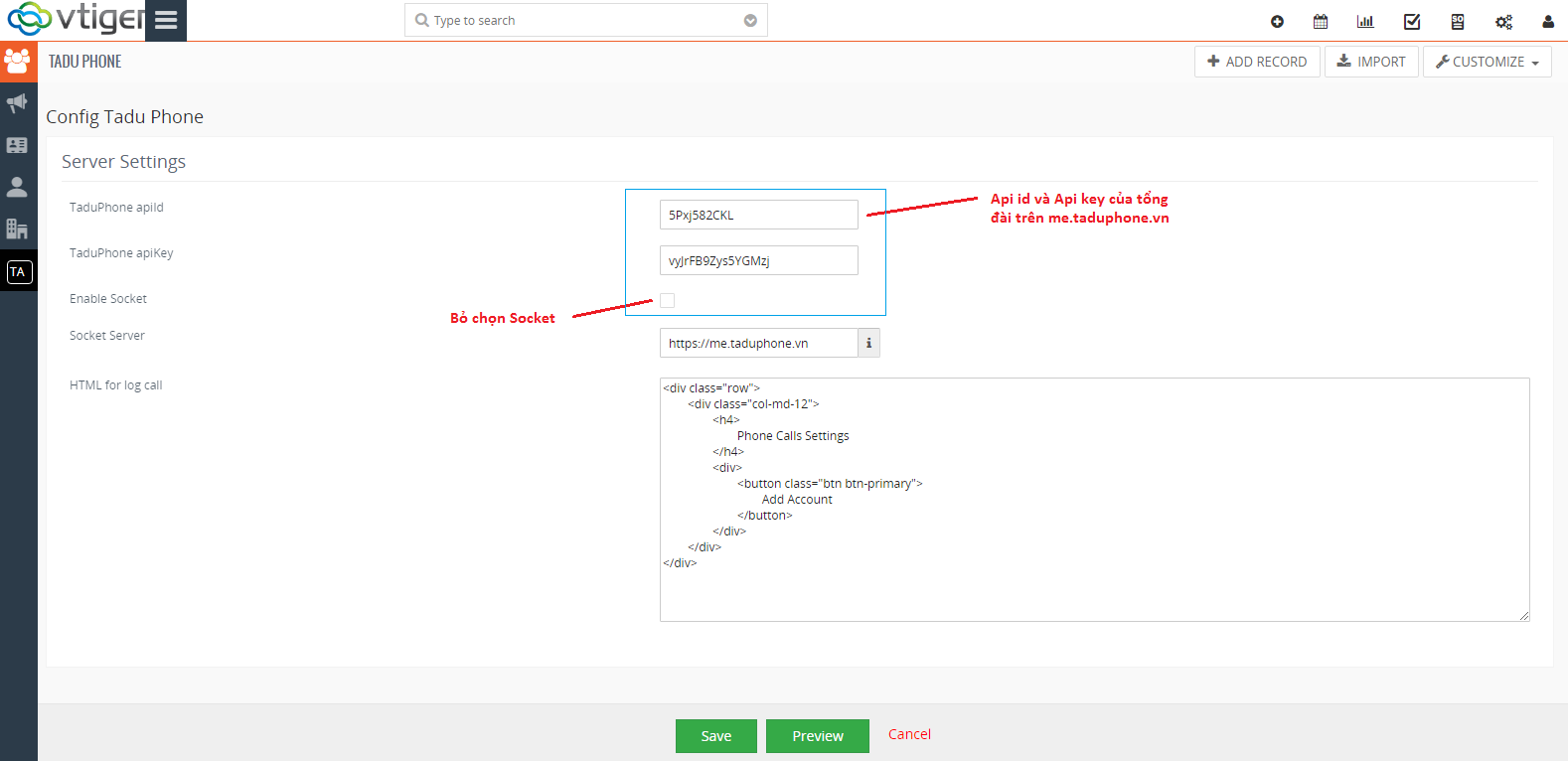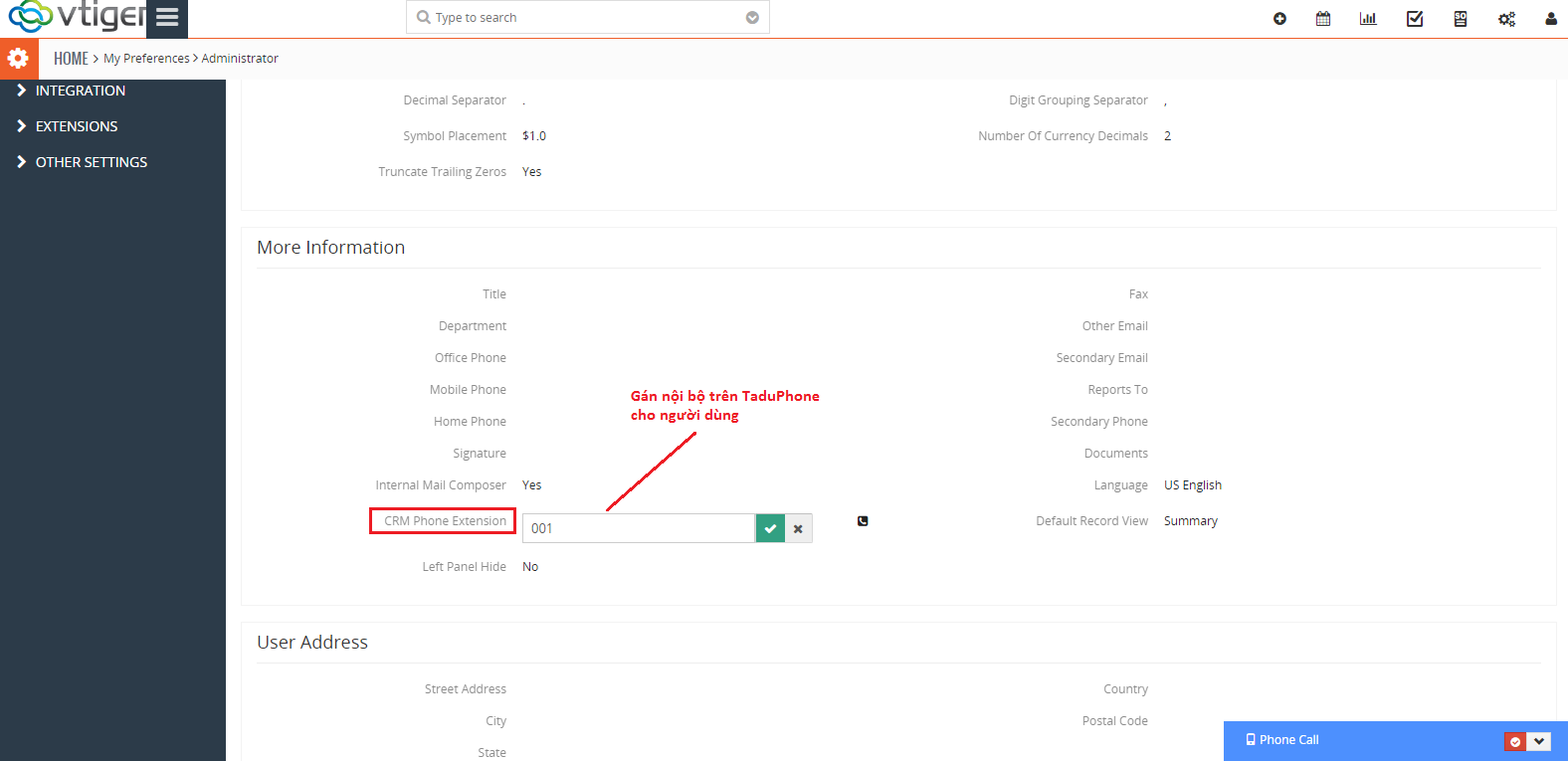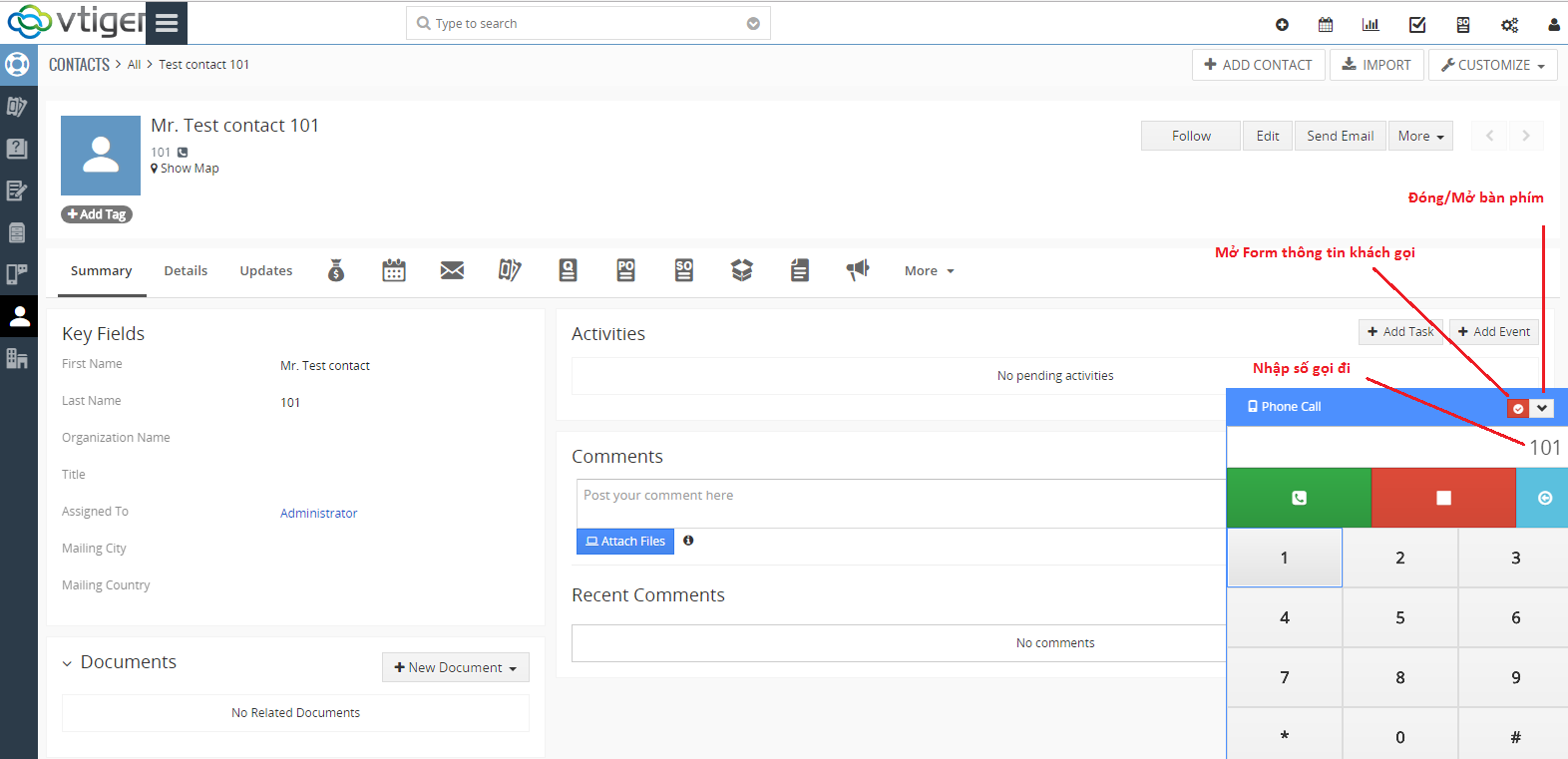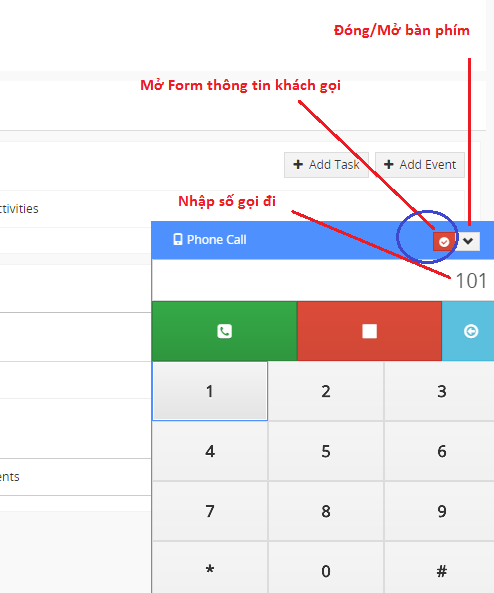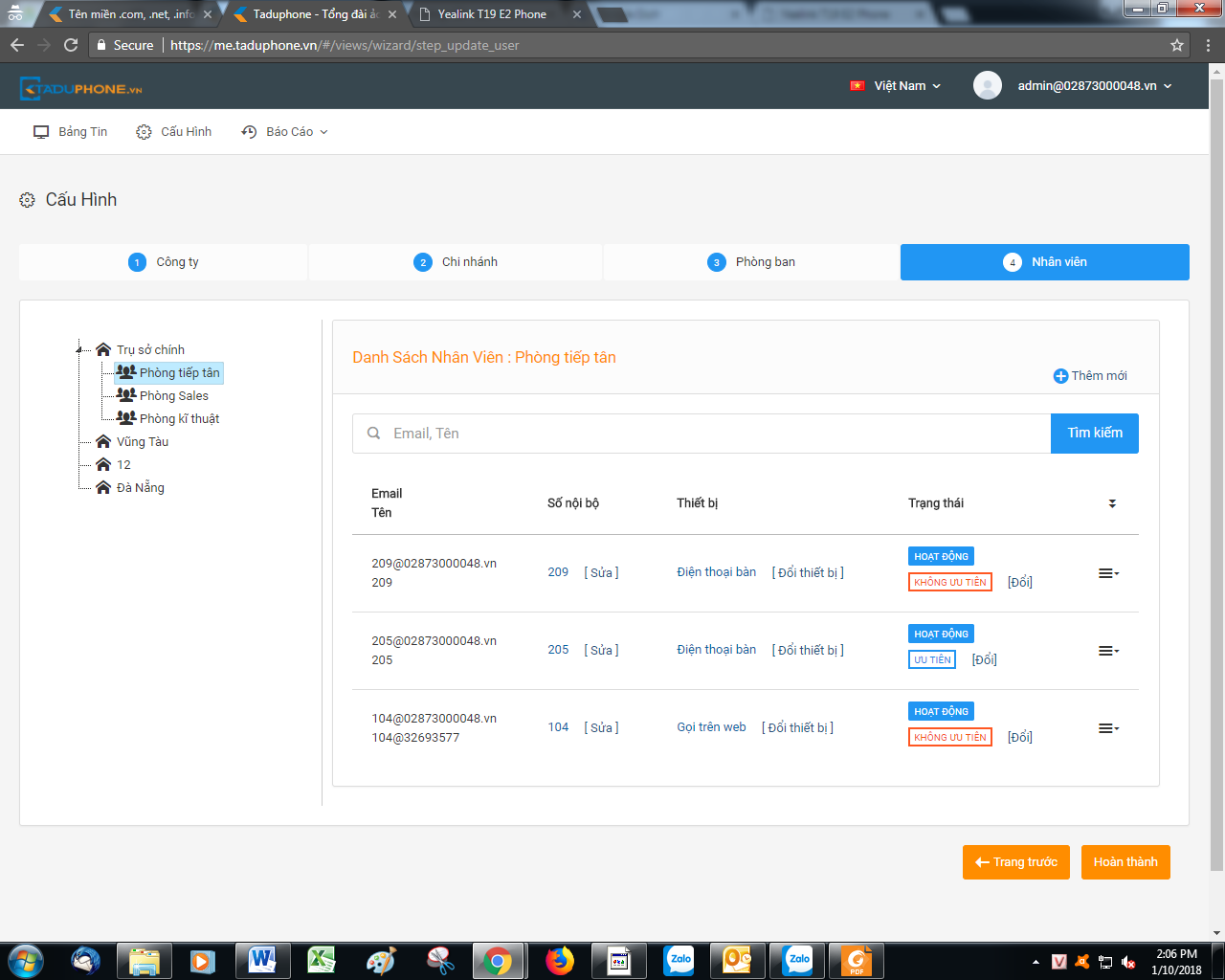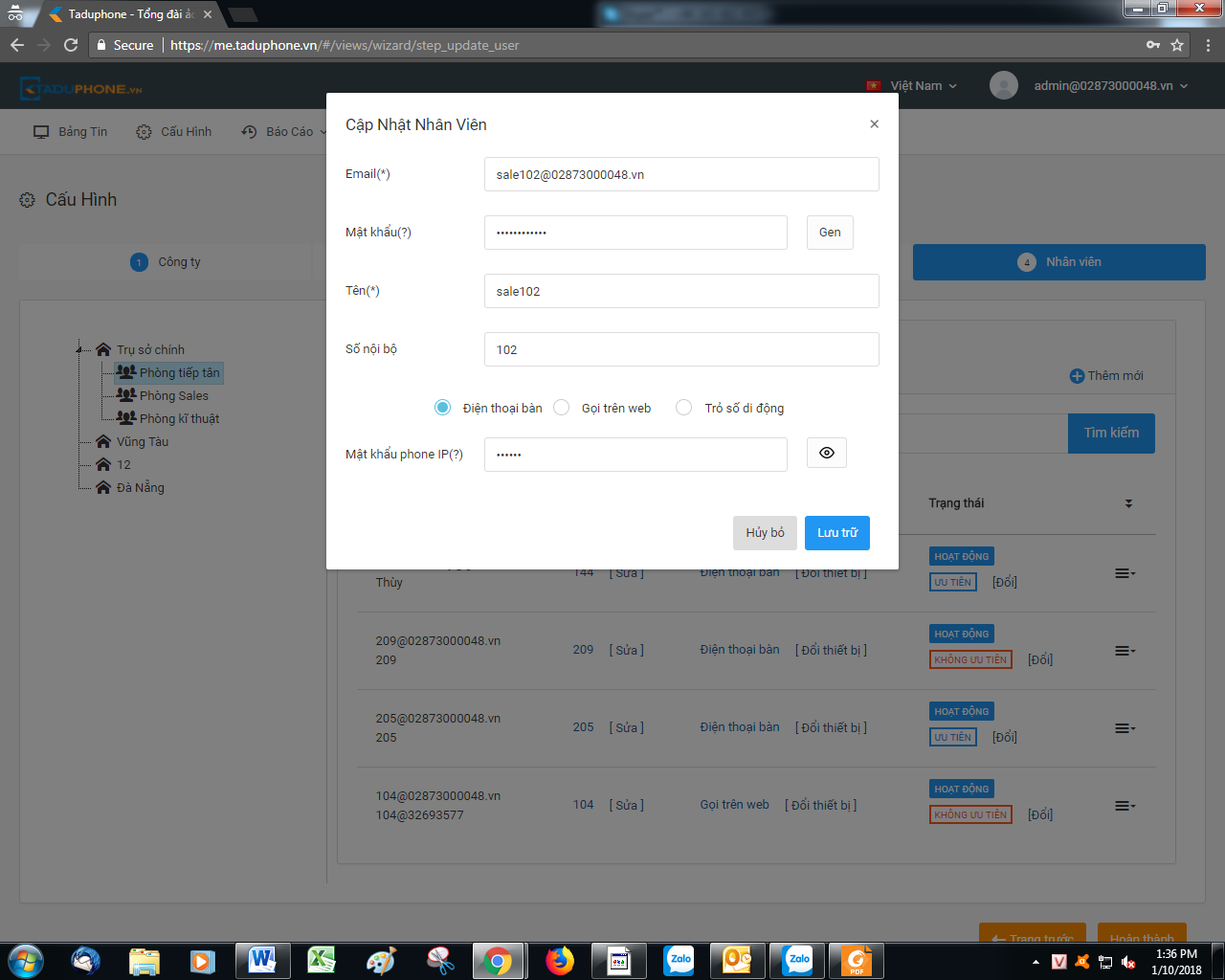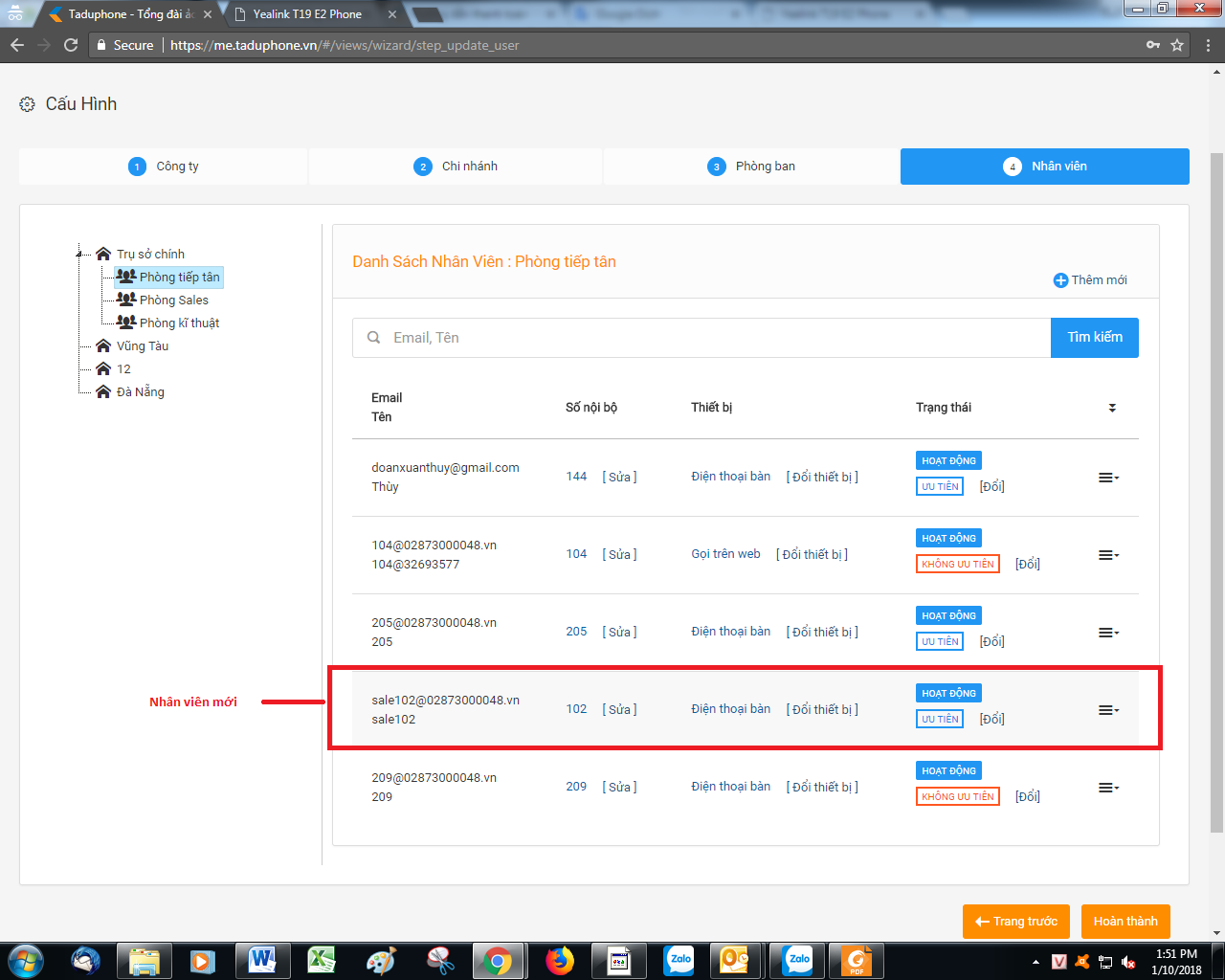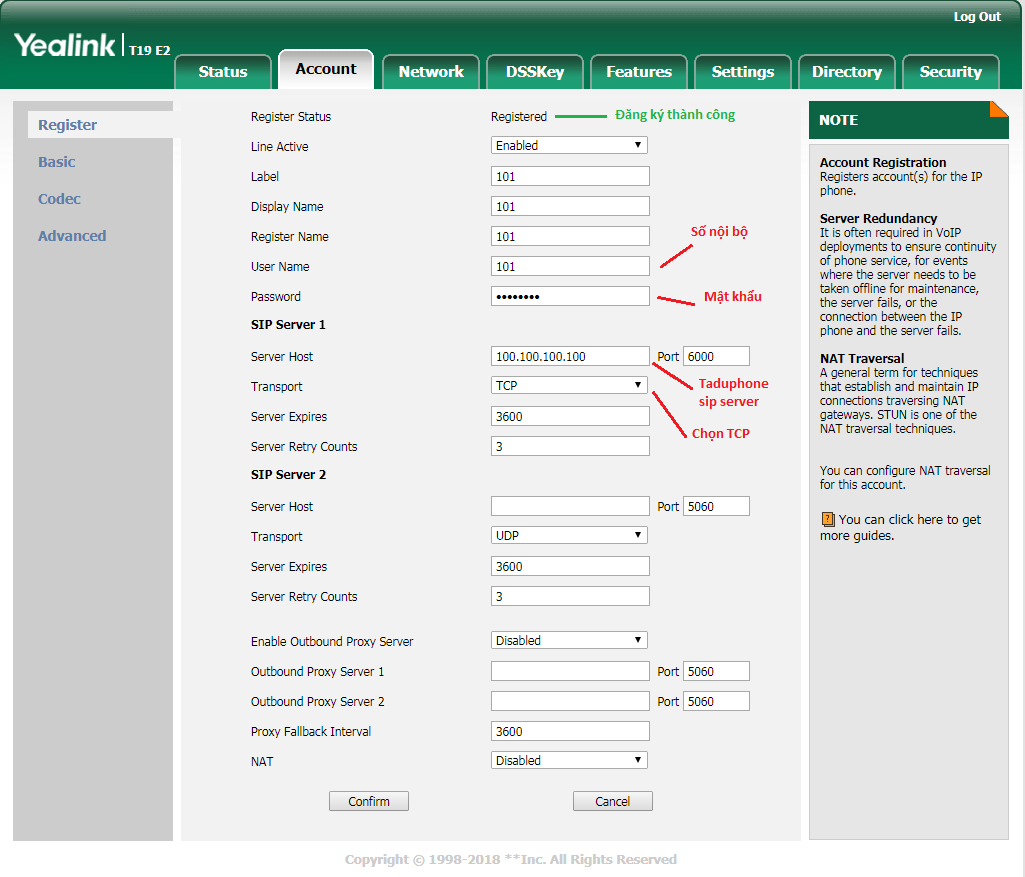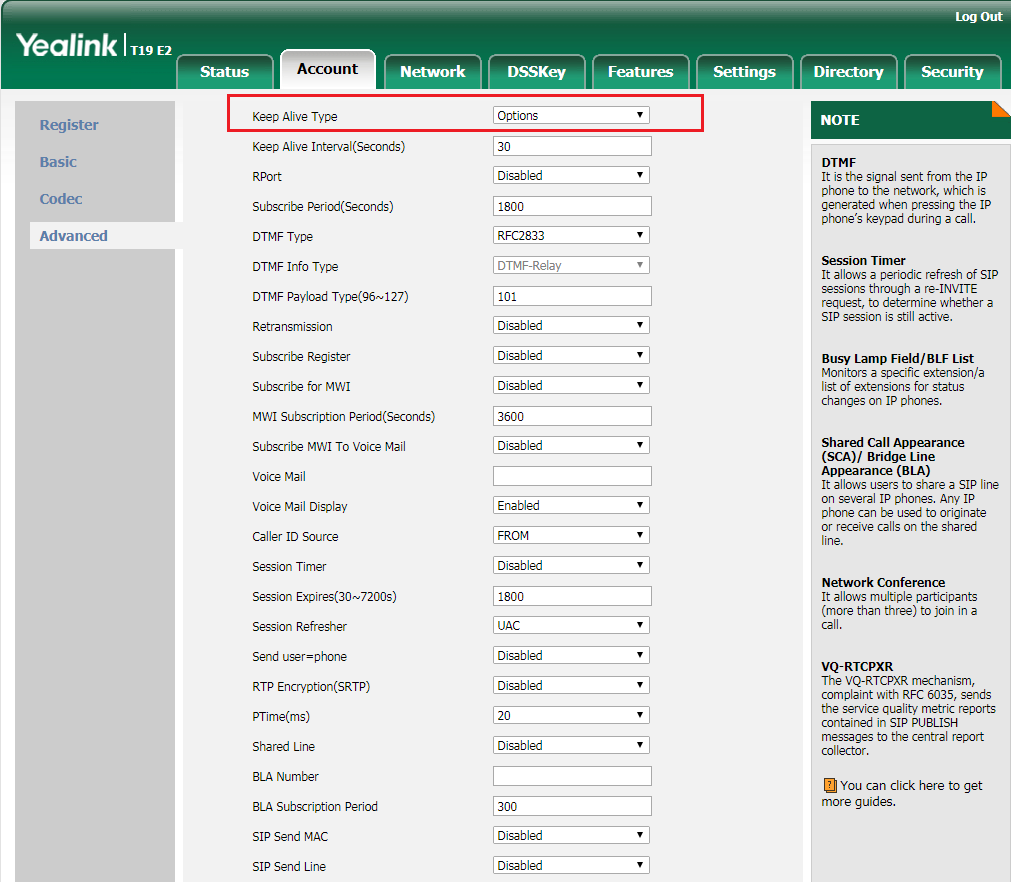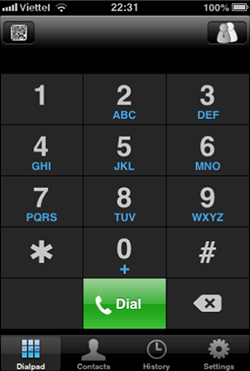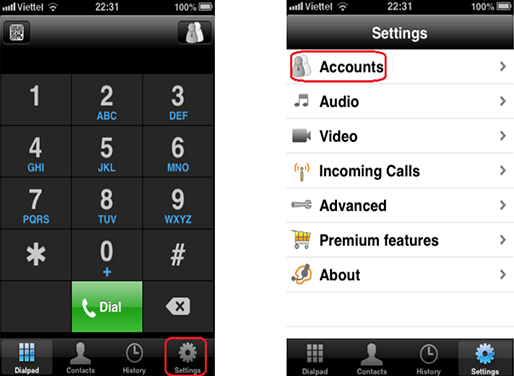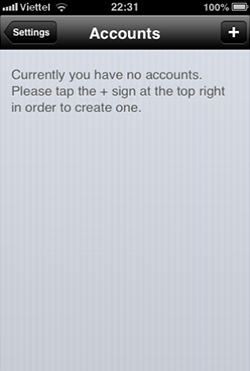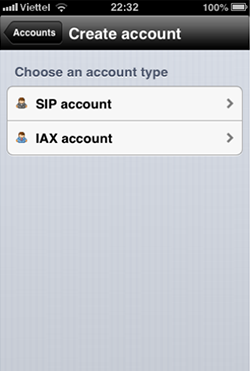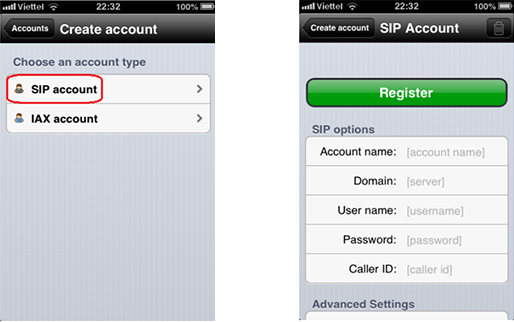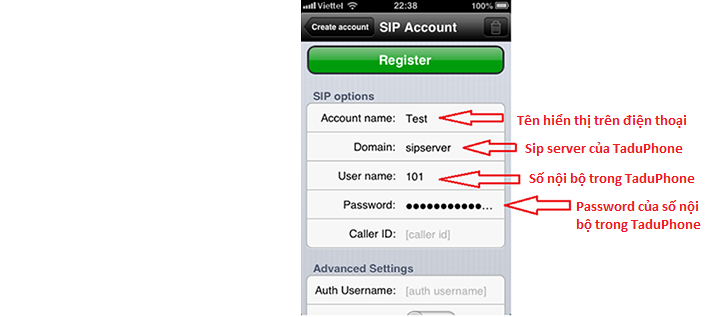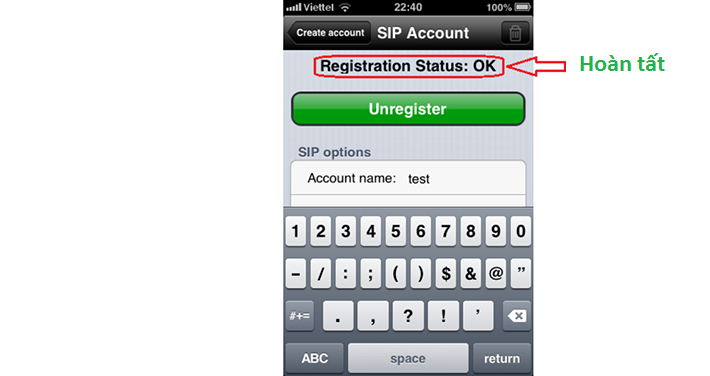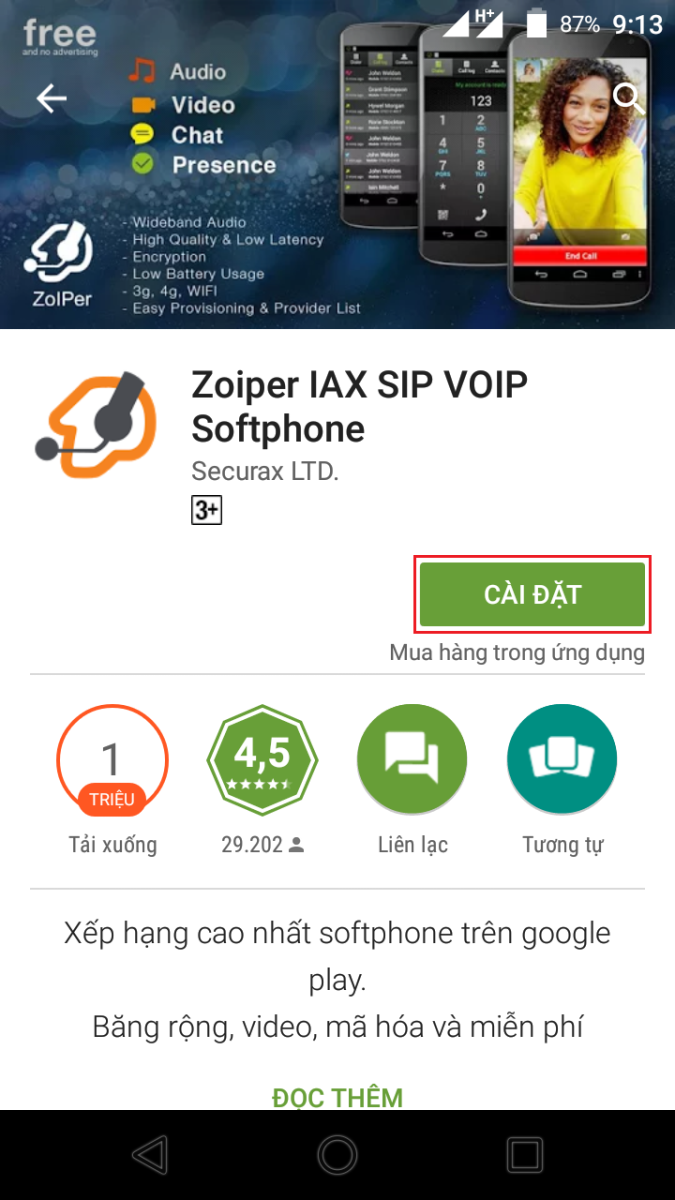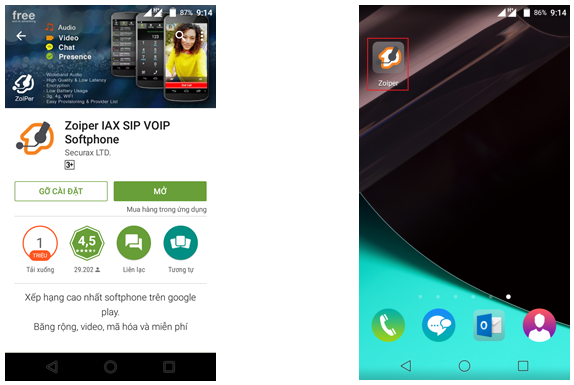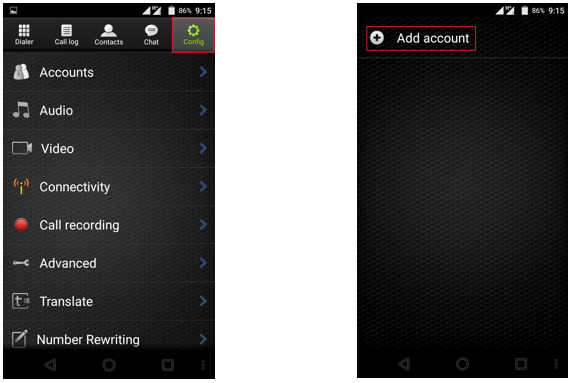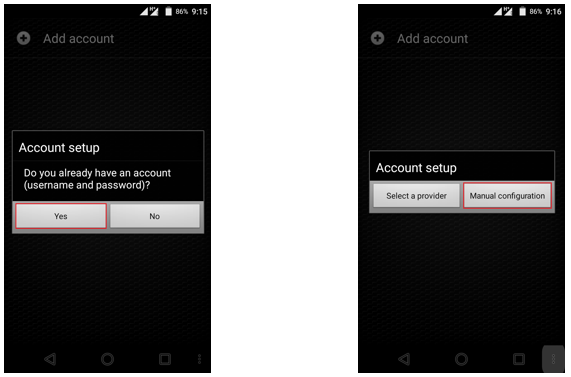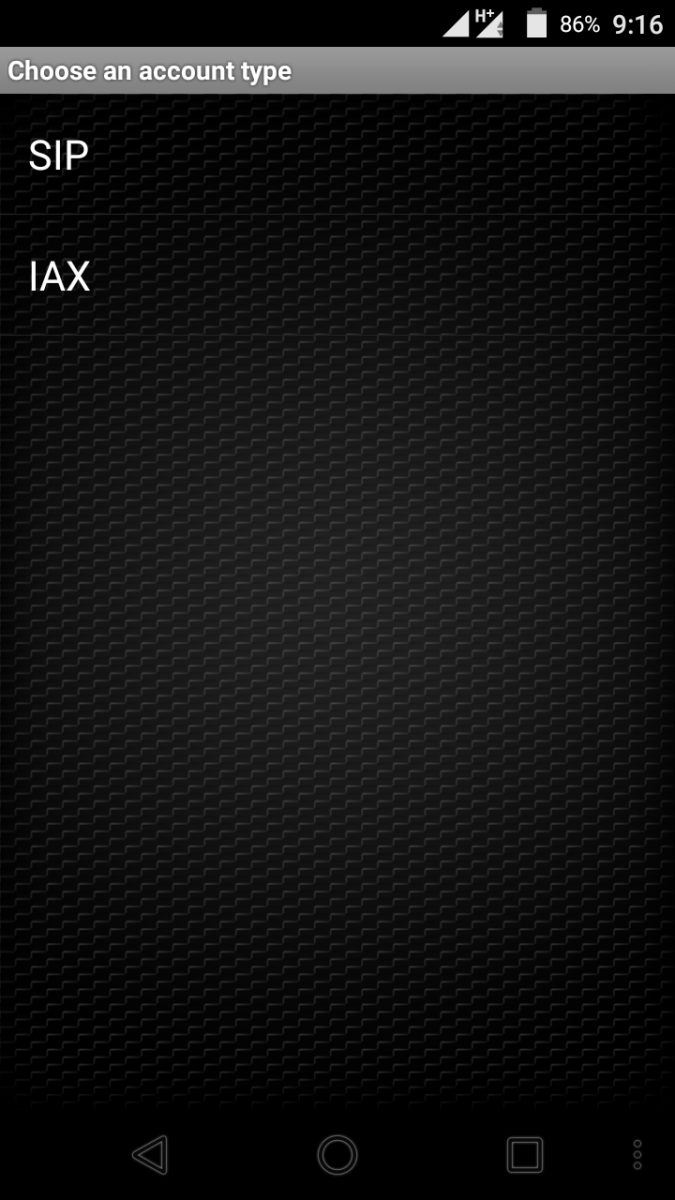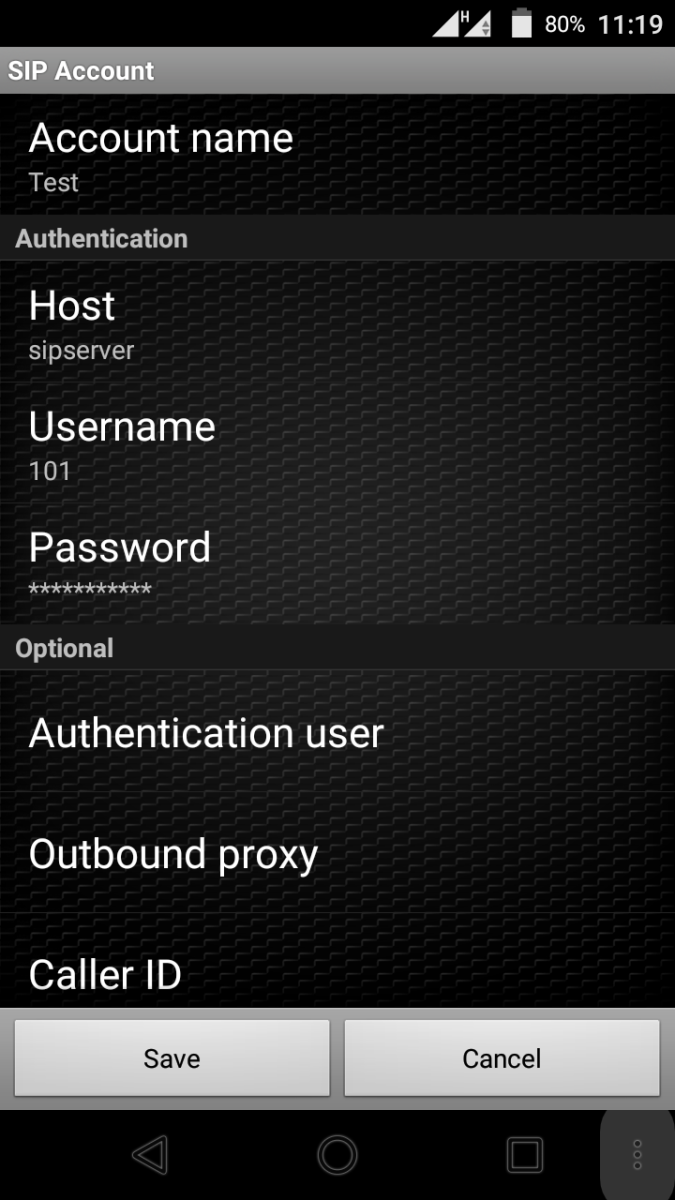Điện thoại IP (Internet Protocol) là điện thoại sử dụng kết nối mạng Internet, sử dụng các gói dữ liệu IP (trên mạng LAN, WAN, Internet) với thông tin được truyền tải là mã hoá của âm thanh. Đây là các điện thoại cho phép thực hiện các cuộc gọi bằng cách sử dụng công nghệ VoIP.
VoIP (Voice Over IP) – Truyền giọng nói trên giao thức IP là công nghệ truyền tiếng nói của con người (thoại) qua mạng thông tin sử dụng bộ giao thức TCP/IP.
Sau đây là hướng dẫn sử dụng và cấu hình cơ bản điện thoại Yealink để hiểu rõ chức năng của điện thoại IP.

I. Hướng dẫn sử dụng
1. Gọi
Để thực hiện cuộc gọi điện thoại bạn có thể thực hiện như sau:
– Nhấc tay cầm điện thoại biểu tượng Call sẽ được được hiển thị trong màn hình chờ.
– Nhấn nút loa, biểu tượng Speaker sẽ được thể hiện trong màn hình chờ.
– Nhấn nút tai nghe nếu tai nghe là kết nối với cổng tai nghe trước.
Một số biểu tượng hiển thị trên màn hình chờ:
+ Dial Number Directly: Quay số, nhấn phìm mềm gửi
+ Redial: Nhấn nút Redial RD để thực hiện cuộc gọi
2. Trả lời cuộc gọi
– Để trả lời cuộc gọi đến nhấc điện thoại lên
– Để trả lời, mở loa ngoài nghe nhấn nút Speaker
– Để trả lời bằng cách sử dụng tai nghe nhấn nút headset (tai nghe)
Trong trường hợp bạn đang nghe điện thoại mà có cuộc gọi khác đến màn hình hiển thị “Incoming Call: #” .Bạn nhấn phím Answer để trả lời cuộc gọi hoặc phím Reject để từ chối cuộc gọi.
3. Tắt tiếng cuộc gọi (MUTING A CALL)
Để tắt âm cuộc gọi trong thời gian thoại nhấn nút MUte. Biểu tượng Mute sẽ hiển thị trên màn hình. Và nhấn nút Mute để bật tiếng cuộc gọi.
4. Điều chỉnh âm lượng
Trong khi gọi, bạn có thể điều chỉnh âm lượng bằng cách nhấn vào thanh điều chỉnh âm lượng
5. Chuyển cuộc gọi
Có 3 cách để chuyển cuộc gọi: Blind Transfer, Attended Transfer và Semi-Attended Transfer.
– Blind Transfer:
+ Nhấn nút Tran để giữ cuộc gọi, quay số điện thoại mới và nhấn phím mềm Tran để gọi ra ngoài. Cuộc gọi sẽ chuyển sang tình trạng giữ và màn hình hiển thị Transferred.
+ Sau khi cuộc gọi được trả lời, nhấn nút Cancel để hoàn thành việc chuyển.
+ Bạn sẽ bị ngắt kết nối từ các cuộc gọi và các bên khác sẽ có thể nói chuyện.
– Attended Transfer:
+ Nhấn nút Tran để giữ cuộc gọi. Sau đó bấm số điện thoại mới và nhấn OK hoặc SEND để gọi ra.
+ Sau khi cuộc gọi được trả lời bạn có thể nói chuyện với bên thức ba. Nhấn nút TRAN hoàn thành chuyển.
– Semi-Attended Transfer:
+ Nhấn nút TRAN để giữ cuộc gọi. quay số mới và nhấn OK hoặc nút SEND để gọi ra.
+ Trong khi số mới đang đổ chuông điện thoại của bạn sẽ chuyển sang trạng thái giữ.
+ Bạn sẽ bị ngắt kết nối khi người được chuyển bắt máy đồng thời người gọi và người được chuyển có thể nói chuyện với nhau.
6. Ngưng nhận cuộc gọi vào
Nhấn nút DND (trên dãy 4 phím mềm) để ngưng nhận cuộc gọi từ ngoài vào máy. Khi có cuộc gọi từ ngoài và máy đã bật DND, người gọi sẽ được thông báo là máy bận. Chức năng này thích hợp khi một nhân viên phòng ban ra ngoài, máy của nhân viên nên được bật DND để không nhận cuộc gọi. Khi đó, các máy khác trong phòng ban sẽ được rung chuông khi có cuộc gọi vào phòng ban.
Để tắt DND, bạn nhấn lại nút DND, biểu tượng DND trên màn hình sẽ mất đi.
II. Hướng dẫn cấu hình kết nối với tổng đài
Đầu tiên, cắm dây mạng internet vào cổng “Internet” của điện thoại. Lưu ý, bạn có thể cắm nối tiếp thêm 1 dây mạng từ điện thoại vào máy tính sử dụng cổng “PC” của điện thoại. Như vậy điện thoại và máy tính của bạn nằm trong cùng mạng local.
Mỗi điện thoại IP phải được cấu hình kết nối với một tổng đài để có thể nhận cuộc gọi vào, gọi ra ngoài hoặc gọi các máy nhánh khác.
Ví dụ khi đăng ký dịch vụ tổng đài ảo Taduphone, khách hàng sẽ thiết lập được các phòng ban với nhiều máy nhánh. Các máy nhánh này (ví dụ 101) được kết nối với tổng đài thông qua SIP server (ví dụ 100.100.100.100).
Để cấu hình điện thoại IP, truy cập vào IP local của điện thoại thông qua trình duyệt web trên máy tính. Trong ví dụ này IP local của điện thoại là http://192.168.0.109/ . Để xem IP hiện tại, nhấn phím OK khi đang trên màn hình ban đầu của điện thoại.
Đăng nhập với user/password từ nhà cung cấp điện thoại.
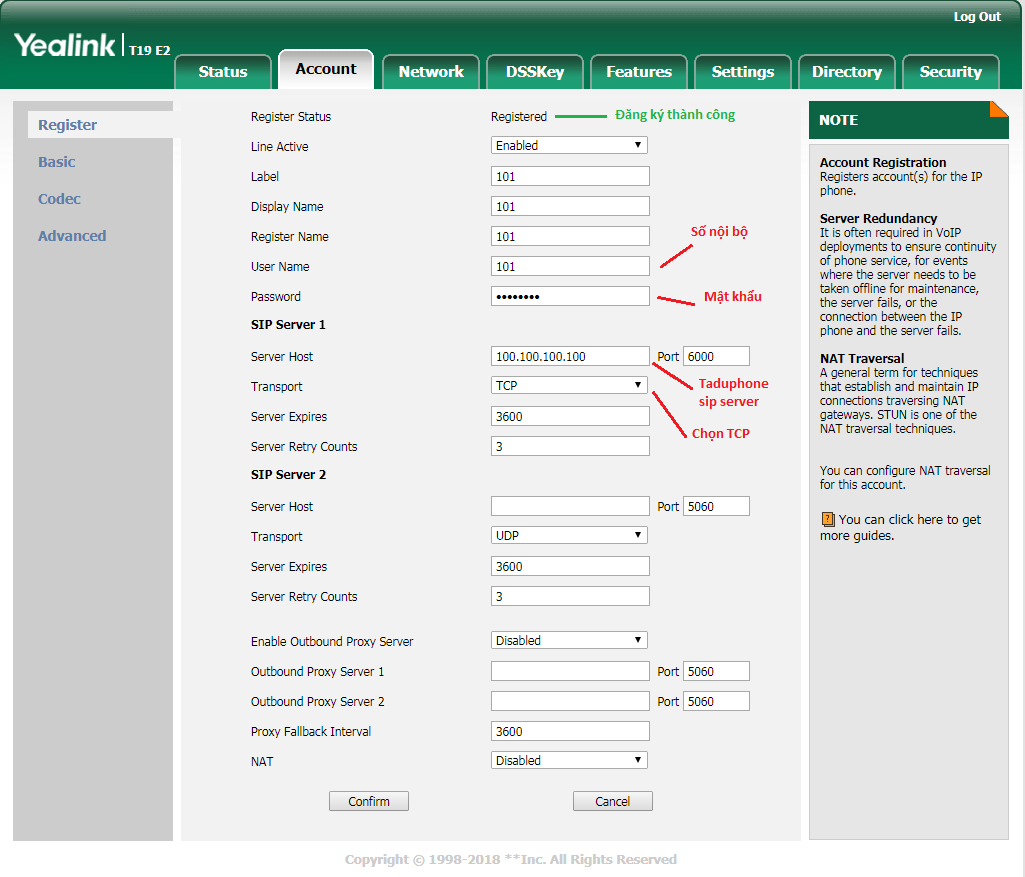
Sau khi điền thông số, bạn nhấn Confirm thì điện thoại sẽ kết nối internet để đăng ký với tổng đài Taduphone. Nếu thông số đúng, trạng thái của điện thoại sẽ là Registered. Lúc này, bạn có thể dùng điện thoại để gọi cho các số nội bộ khác, hoặc nhận cuộc gọi từ tổng đài, hoặc gọi ra ngoài thông qua tổng đài.
Để giữ kết nối liên tục giữa điện thoại và tổng đài ảo, bạn cấu hình “Keep Alive Type” với giá trị “Options”
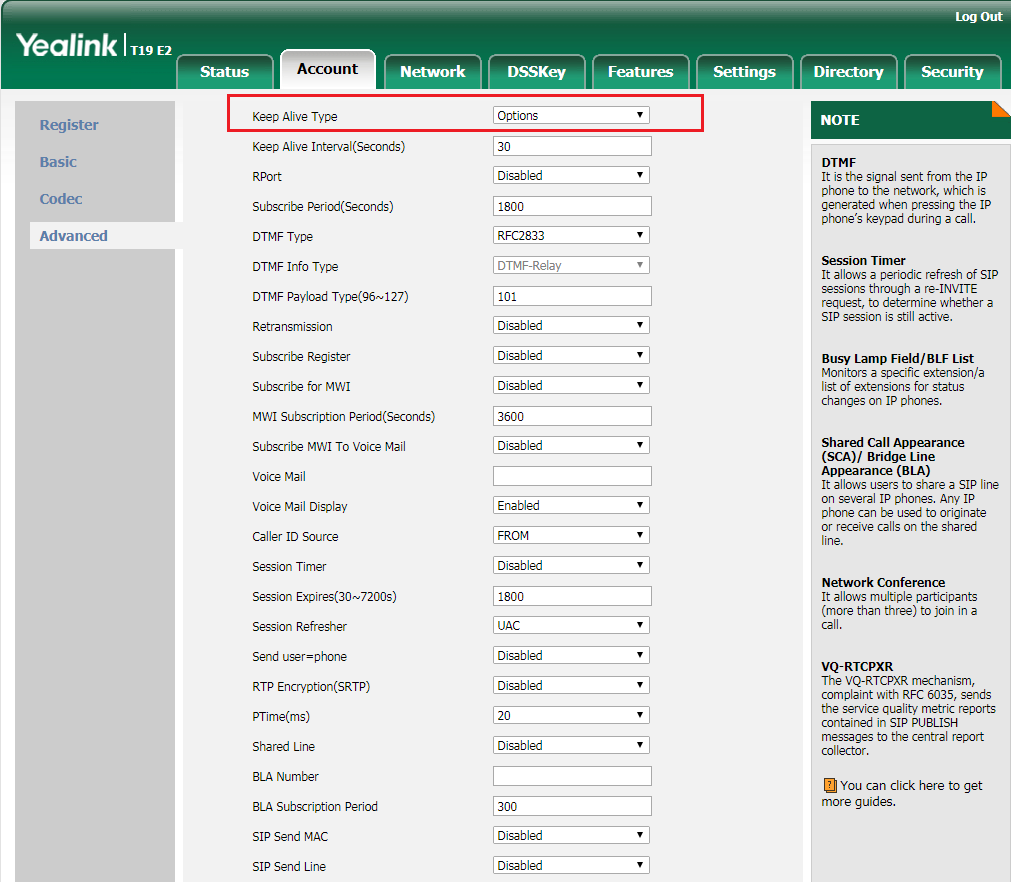
Ngoài ra, còn có các cấu hình nâng cao khác cho điện thoại. Ví dụ dưới đây thay đổi timezone mặc định của điện thoại. (Lưu ý các điện thoại có timezone tương ứng với nơi sản xuất, có thể ở các quốc gia khác, nên giờ hiển thị trên máy bị sai so với giờ Việt Nam).

Nếu quý khách có câu hỏi liên quan đến điện thoại IP và dịch vụ tổng đài ảo thông minh Taduphone, vui lòng liên hệ phòng kinh doanh của chúng tôi. Hotline 1800 6980, nhấn phím 1 để được hỗ trợ.
Tag:dien_thoai_ip, Taduphone