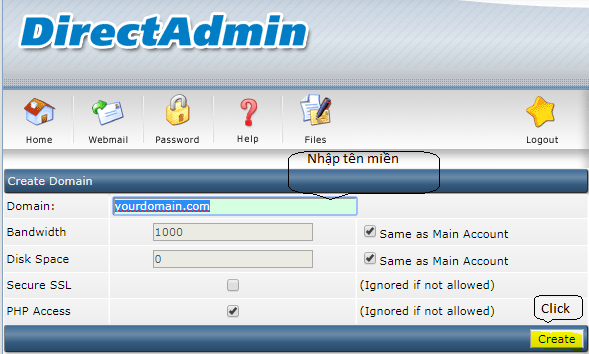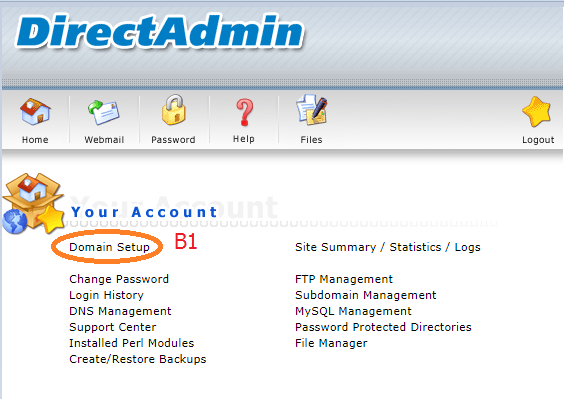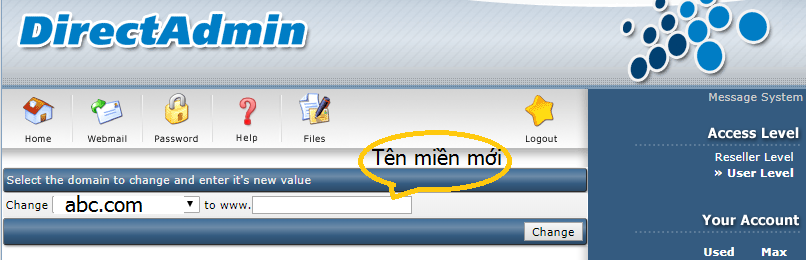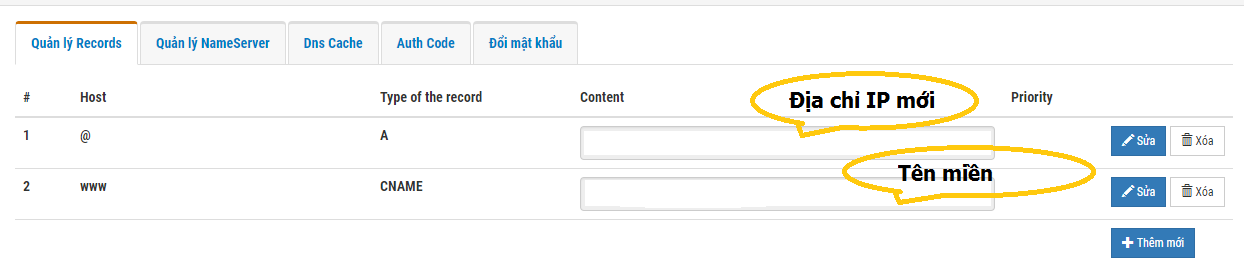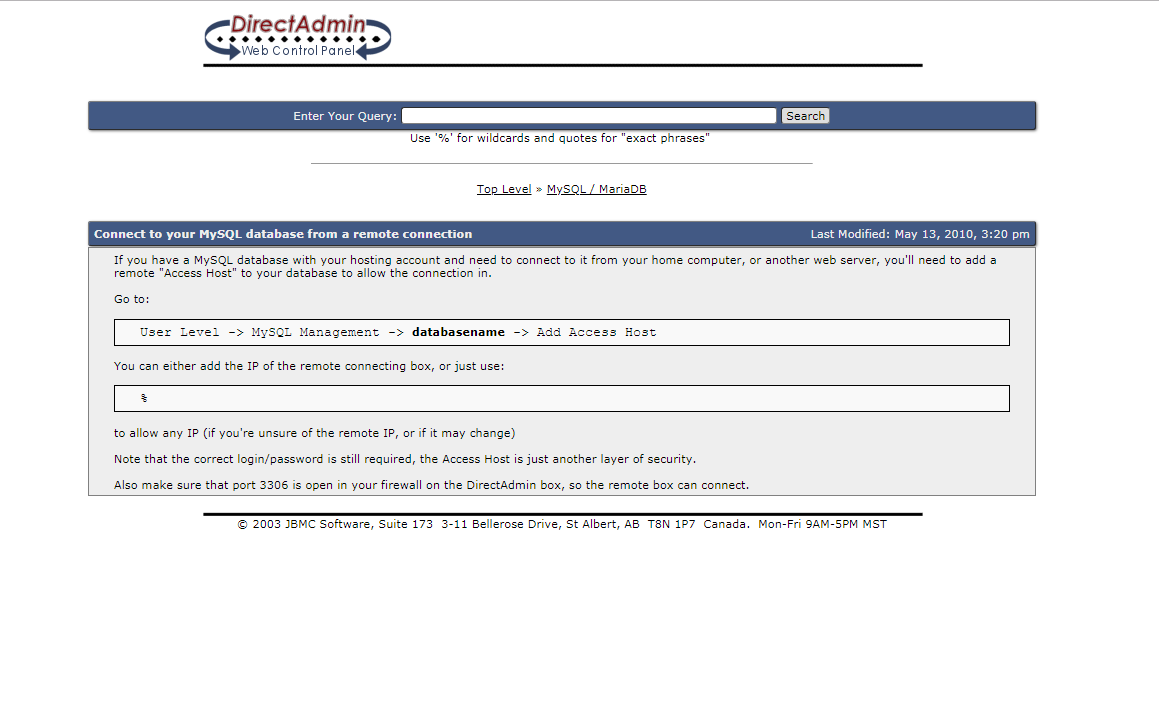HƯỚNG DẪN KHẮC PHỤC LỖI UPLOAD FILE TRÊN WORDPRESS
Khi quý khách upload một file lên trang wp-admin của website sẽ xuất hiện thông báo lỗi: ” Sorry, This File Type Is Not Permitted For Security Reasons”
Lỗi này do quý khách upload một file ở định dạng ngoài các định dạng cho phép thì quý khách sẽ gặp lỗi này. Mặc định WordPress sẽ cho phép upload ở các định dạng như sau:
Images
.jpg
.jpeg
.png
.gif
Documents
.pdf (Portable Document Format; Adobe Acrobat)
.doc, .docx (Microsoft Word Document)
.ppt, .pptx, .pps, .ppsx (Microsoft PowerPoint Presentation)
.odt (OpenDocument Text Document)
.xls, .xlsx (Microsoft Excel Document)
Audio
.mp3
.m4a
.ogg
.wav
.midi
.mid
.wma
.mp4
.m4v
.flv
Video
.mp4, .m4v (MPEG-4)
.mov (QuickTime)
.wmv (Windows Media Video)
.avi
.mpg
.ogv (Ogg)
.3gp (3GPP)
.3g2 (3GPP2)
.webm
.ogv
Khác
.zip
.key
Để sửa lỗi trên quý khách cần chỉnh sửa file wp-config.php, thêm vào đoạn code:
define(‘ALLOW_UNFILTERED_UPLOADS’, true);
Sau đó lưu lại và truy cập vào wp-admin để upload lại file.
Lưu ý: Vì đoạn code này khi thêm vào file wp-config.php có thể gây ra rủi ro bảo mật, vậy nên sau khi upload file xong quý khách quay lại file wp-config.php và chỉnh sửa lại đoạn code sau:
define(‘ALLOW_UNFILTERED_UPLOADS’, true);
thành: define(‘ALLOW_UNFILTERED_UPLOADS’, false);
Hoặc thêm dấu ” # ” ở trước dòng lệnh #define(‘ALLOW_UNFILTERED_UPLOADS’, true); để tắt tính năng cho phép upload tất cả các file.
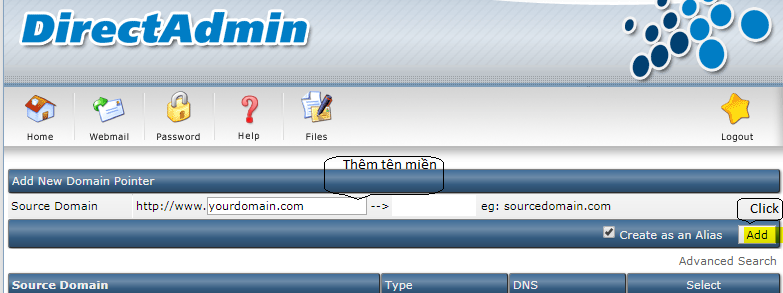 hoặc thêm tên miền khác:
hoặc thêm tên miền khác: