Litespeed Cache là gì ?
– Litespeed cache là một thành phần được tích hợp sẵn trong Webserver Litespeed.
– Litespeed cache sẽ giúp website WordPress của quý khách được tối ưu về hiệu suất bằng cách tận dụng bộ nhớ đệm của trang được xây dựng trên Webserver Litespeed.
– Litespeed cache hỗ trợ hầu hết các mã nguồn phổ biến như:
+ WordPress
+ LiteMage
+ Xenforo
+ Prestashop
+ Joomla
+ MediaWiki
+ Drupal 8
Cách cài đặt Plugin Litespeed Cache trên website WordPress.
– Đầu tiên quý khách cần đăng nhập vào trang quản lý website
Ví dụ: tadutest.com/wp-admin
– Sau khi đăng nhập vào quý khách chọn vào tab Plugin>Addnew>gõ tìm plugin Litespeed Cache và bấm vào Install Now.
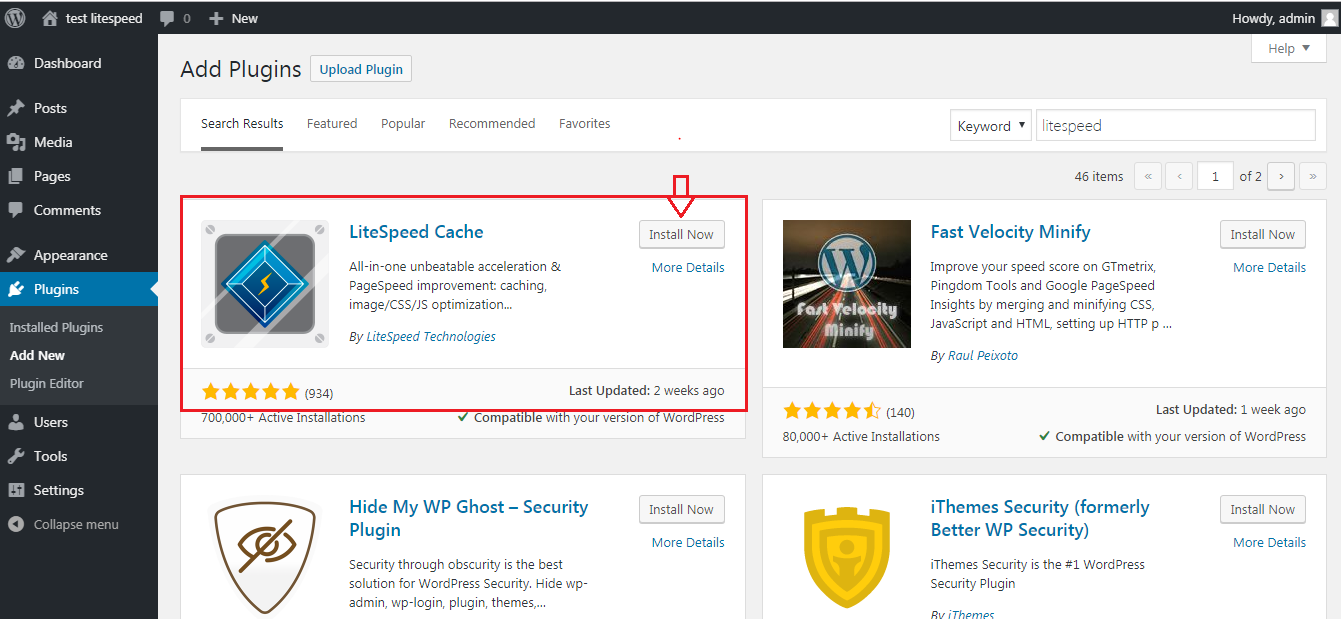
– Quá trình tải plugin và cài đặt thành công, quý khách bấm vào Active để tiến hành kích hoạt sử dụng plugin.
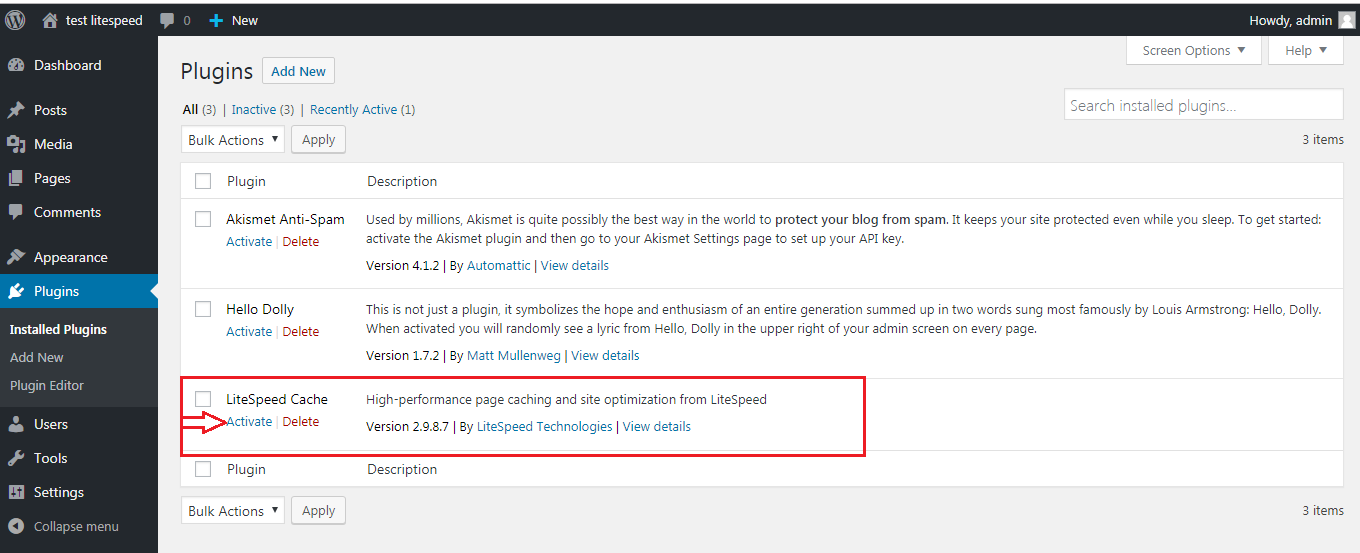
– Sau khi kích hoạt xong Litespeed Cache sẽ hiển thị tại thanh công cụ, quý khách có thể cấu hình lại các thông số hoặc có thể để mặc định cũng được.
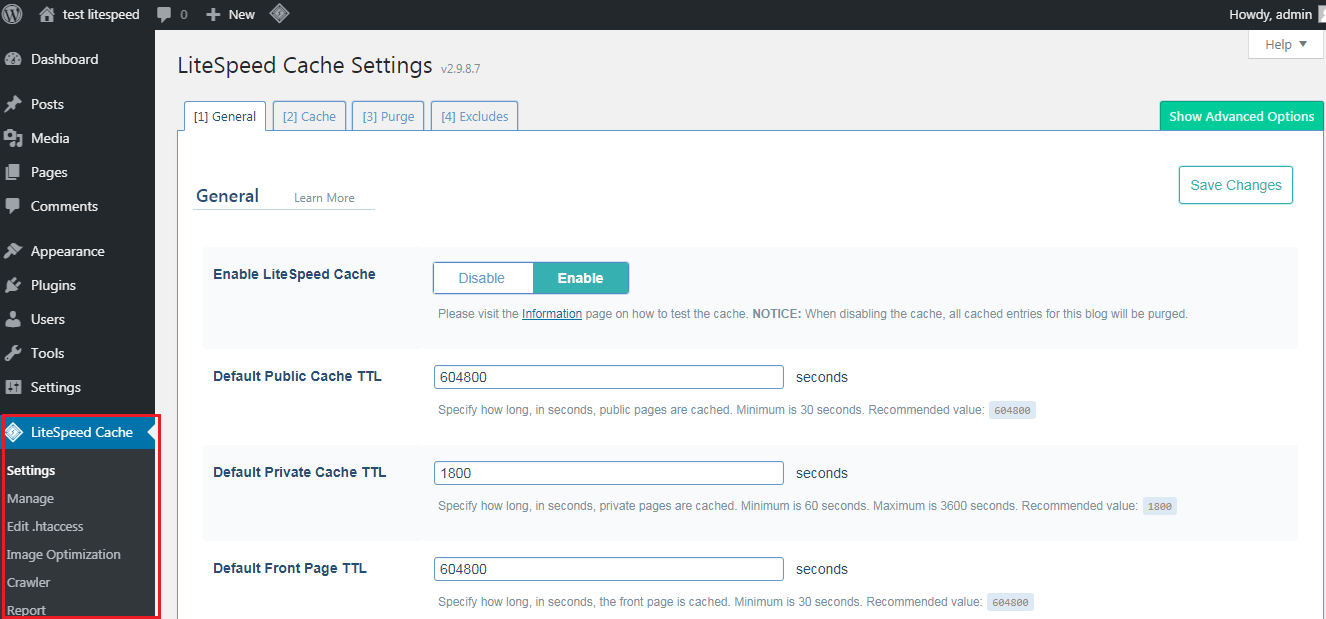
Trong quá trình cài đặt hoặc cấu hình có bất cứ vấn đề gì quý khách vui lòng gửi yêu cầu vào email kythuat@tadu.vn để Tadu hỗ trợ quý khách.



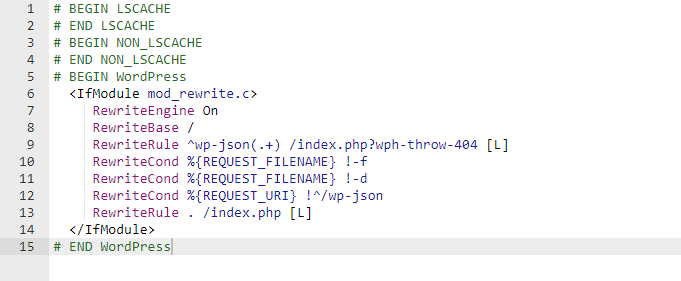
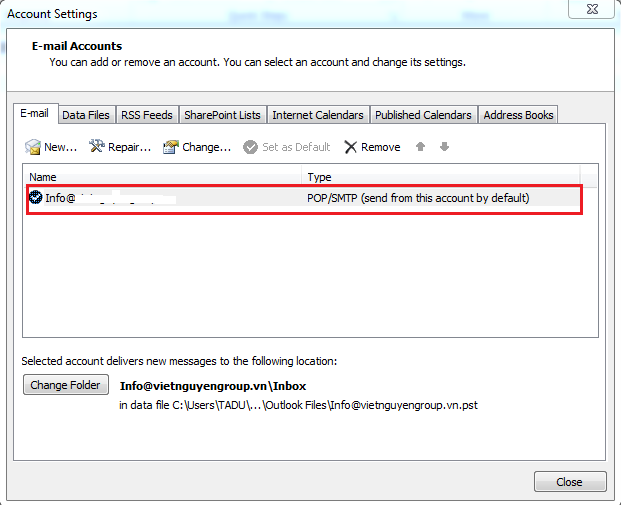
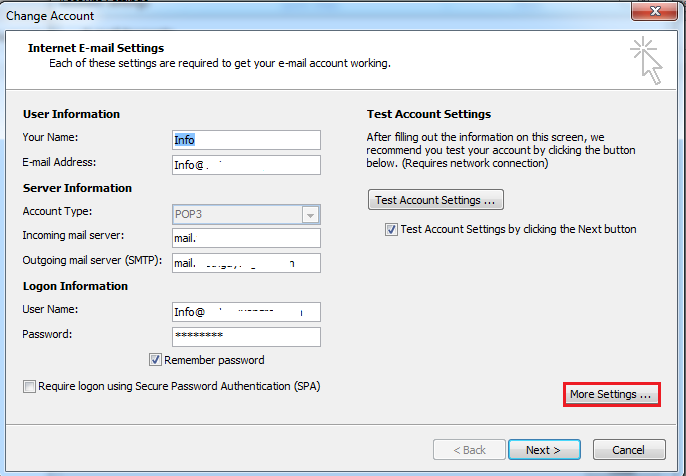
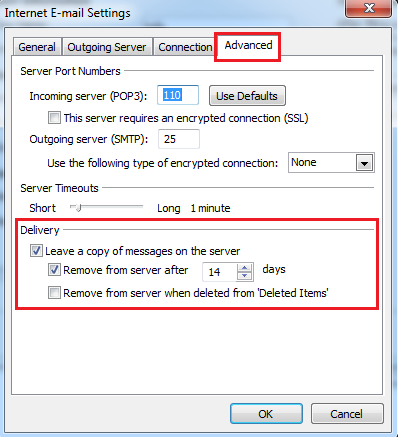
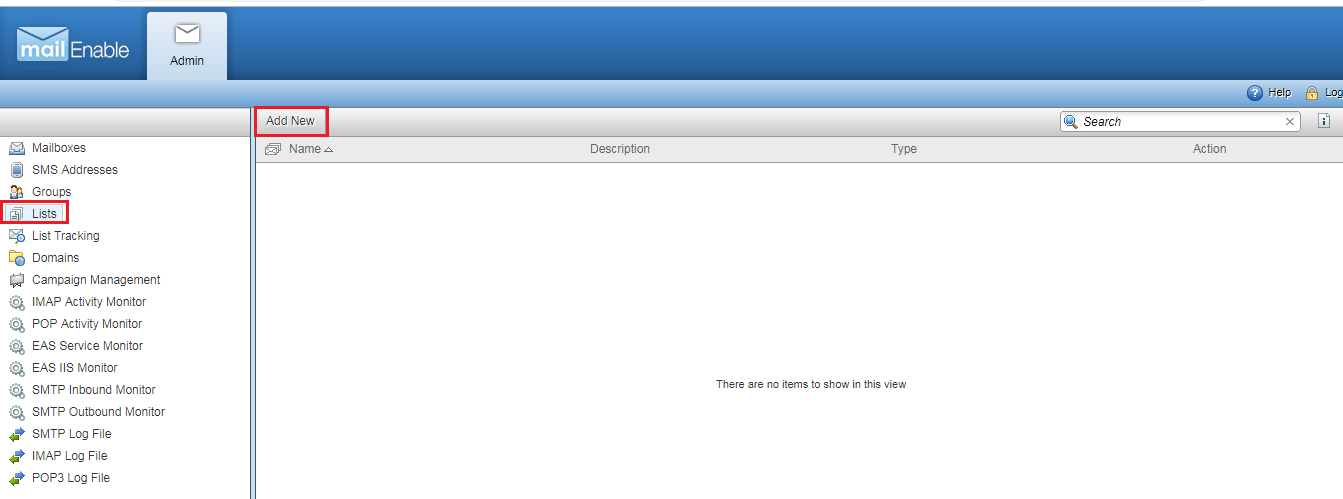
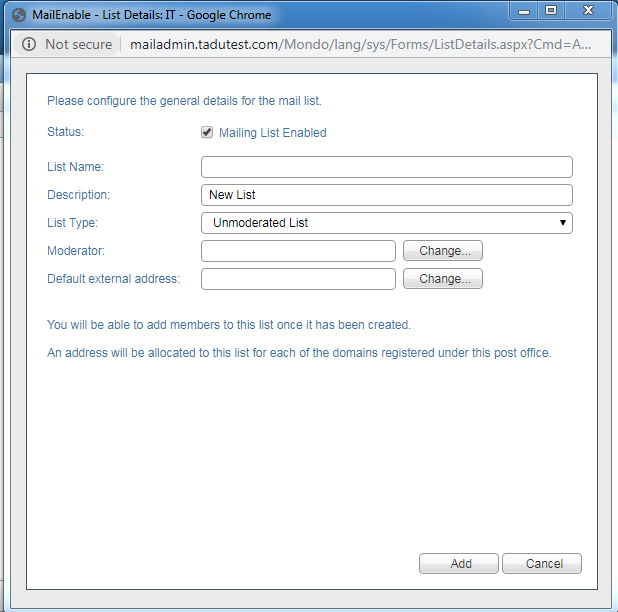
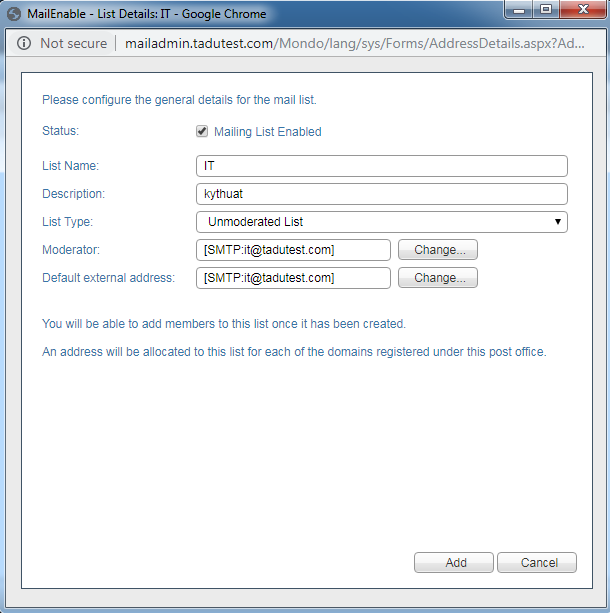
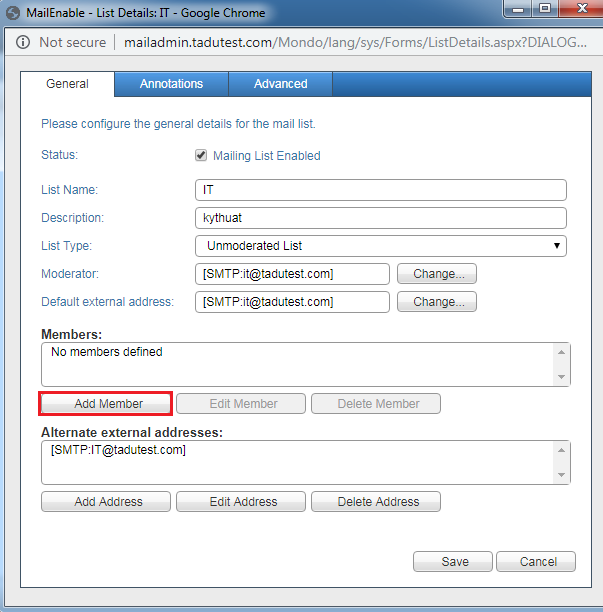
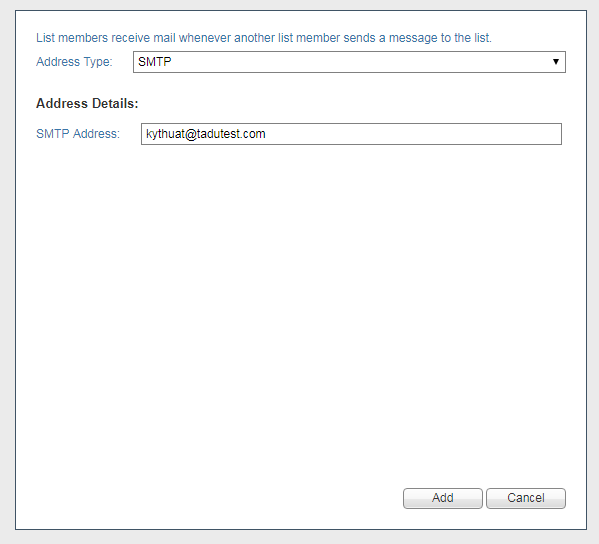

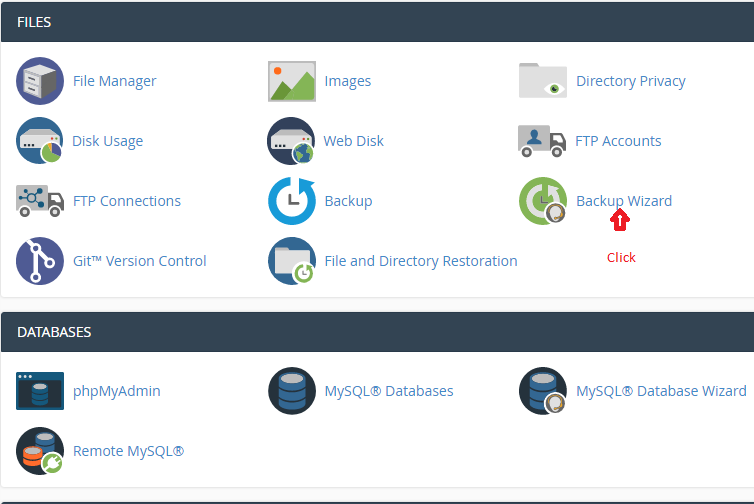

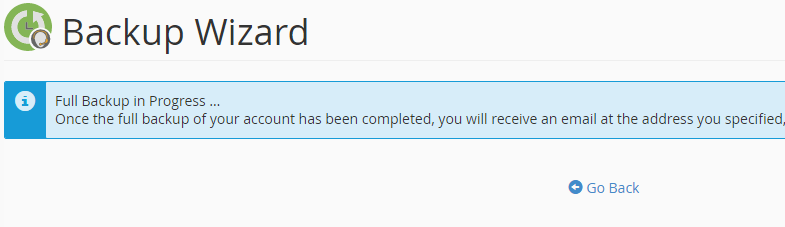
 Chúc quý khách thao thực hiện thành công!
Chúc quý khách thao thực hiện thành công!